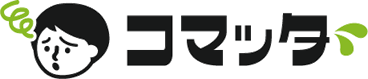最近はスマートフォンでもあらゆる事ができますが、やっぱり自宅にもパソコンがあると便利。
僕も西暦1999年ごろにパソコンを買って以来、何度も買い替えて使い続けています。
しかし「パソコンを買い替えたいけれど、よくわからないので面倒・・・」という理由でずっと同じ端末を使い続けていることも多いのでは?
僕も半年前(2021年12月)に買い替えたので、その時に設定したこと&あると便利なものなどについてお伝えします。
パソコンを買い替えました
2021年12月に約3年間使用したLenovo ideaPad 320からHP pavilion 15-ehに買い替えました。

僕はパソコンを5年前後で買い替えることが多いですが、次のような理由で早めにチェンジ。
・Windows11に適合していなかった
・楽天ポイントがガッポリもらえるタイミングだった
前のパソコン(Lenovo)は安さを重視したため、サイトコンテンツ修正のために大量のページを開いたときなど、処理速度が遅くて表示に時間がかかっていました。
また、ちょうど楽天市場で超ポイントバック祭り+5と0のつく日のポイントアップなどが重なり、約2万円分のポイントが手に入るタイミング。
実質6万円で手に入れられるので決断しました!
僕が購入したHP pavilion 15-ehは高コスパで知られるCPU『RYZEN 5』が搭載され、さらにSSD&指紋認証&タッチパネル&Windows11など盛りだくさん。

今まで使っていたパソコンと比べると、端末の起動やウェブページの表示速度が大幅に早くなり、値段以上の満足感があります!

イライラ感なし!
パソコンを買い替えたらやること
それでは今回僕がパソコン買い替えに伴ってやったことを中心に紹介します。
メール移行
Gmailなどのウェブメールを使っていれば移行作業は不要ですが、僕はOutlookメールを使っていたので新しいパソコンへの移行作業が必要でした。
ただし手順はカンタン。次の順序でOKです。
[古いパソコン側での作業]
1.Outlookを立ち上げ、メニューより[ファイル]→[開く/エクスポート]の順に移動
2.[インポート/エクスポート]を指定
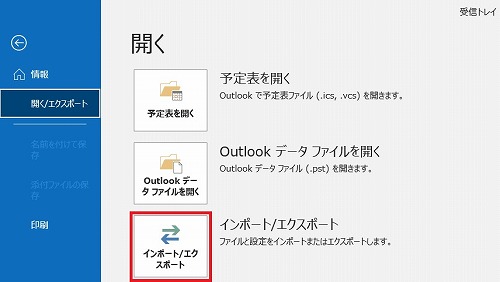
3.一覧から「ファイルにエクスポート」を選択→「Outlookデータファイル(.pst)」の順に指定
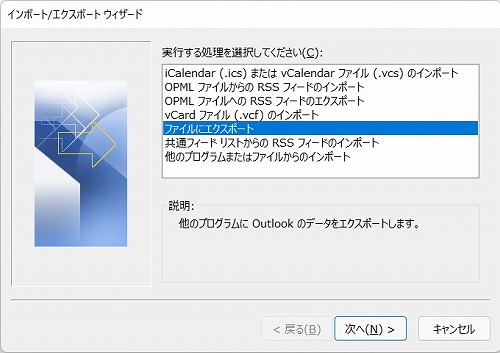

4.名前を付けてデータファイルを保存(保存したファイルはUSBや外付けHDDに保管)
[新しいパソコン側での作業]
1.Outlookを立ち上げ、メニューより[ファイル]→[開く/エクスポート]の順に移動
2.一覧から「他のプログラムまたはファイルからのインストール」を選択→「Outlookデータファイル(.pst)」の順に指定
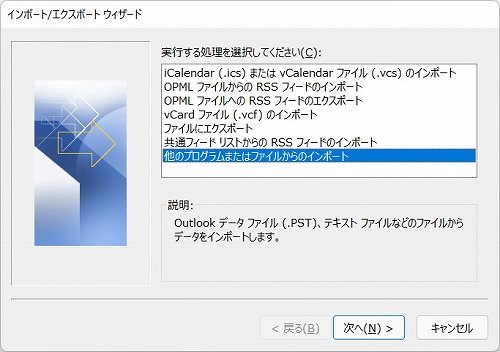
3.インポートするファイル(古いパソコンでの作業の手順4で保管したファイル)を指定
この設定をするだけで全メールの移行、およびフォルダ構成が丸々移動されます。
Wifi設定
自宅で使用しているWi-Fiを改めて設定する必要がありました。
ネット契約したときにもらえる書類に書かれていたSSID(ネットワーク名)と対応するパスワードを改めて指定。
古いパソコンでは回線が途切れることが多かったですが、それも無くなり快適に使えています。


電波が弱いのが原因ではなかった!?
プリンタ設定
プリンタに付属していたインストールCDを使って、改めて接続設定を行いました。
プリンタの電源をONにし、あとはインストールCD内にあるセットアップexeを実行するだけ。
あとは難しい設定を行わなくても使えるようになりました。
ソフトインストール
古いパソコンに入れていたソフト類(年賀状ソフトや画像編集ソフトなど)もすべて再インストール。
パッケージ版を購入したものはインストールCDを使って再インストール、フリーソフト類は再度インストールexeをインターネット経由で取得して再インストールしました。
なお、パソコンの壁紙は何もしなくても引き継がれていました。
光学ドライブがついていない場合どうする?
新しく購入したパソコンにはDVDなどの光学ドライブがついていないタイプです。
普段はあまりCDやDVDをパソコンで再生することは少ないので困りませんが、ソフトの再インストールなどでは必要。
今回は古いほうのパソコンでインストールCDのデータを取り出し→外付HDDの中に保管して、それを新しいほうのパソコン側に移動させてインストールしました。
今回は外付HDDを使いましたが、次回からはUSBで接続できる外付光学ドライブを購入し、それを使って読み取る必要があります。
外付けHDDがあると便利
僕はパソコンで使うデータはすべて外付けHDDに格納して、それをパソコンに接続しています。
たとえば次のようなデータです。
・年賀状ソフトの住所録データ
・副業やサイトに関するデータ
そのほか、失くしたら困るものはすべて外付けHDDに保管。
もしパソコンの調子が悪くなって起動しなくなっても安心です。
Windows11の使いごこち
パソコンを購入したのち、すぐにWindows11にアップロードしました。
半年以上使っていますが、思ったより快適。
使い勝手もよく、それほど戸惑いませんでした。
僕が特に便利と感じた機能は複数デスクトップ機能。
パソコンで作業をしているとき、ウェブページを見ながら休憩するときなど、たくさんのアプリを起動した状態となるのでタスクバー部分がごちゃつきがち。
そんなときでも、作業用のアプリとウェブサイトでデスクトップを分けておけばスッキリと切り替えられます。
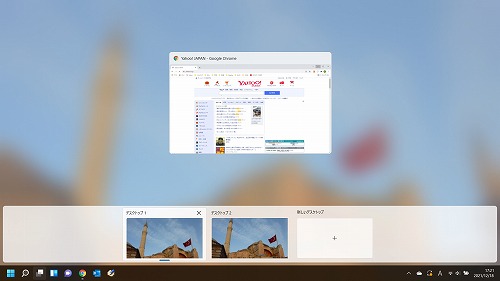

間違えて終了してしまうことも無くなる!
また、実行前にWindowsアップデートの所要時間がわかるのも、ちょっとしたことですが便利です。
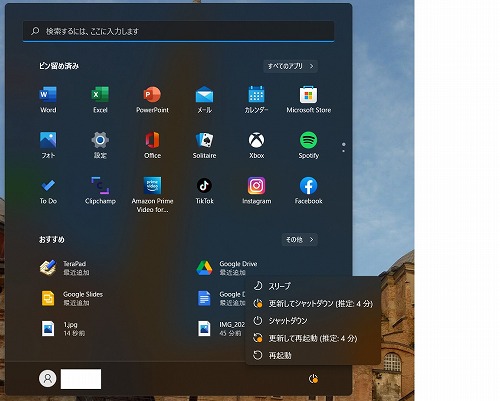
まとめ
パソコンの買い替えに伴う設定も2000年代から比べるとかなり楽になりました。
特に外付けHDDがあると作業がとても楽になり、パソコンが壊れたとしてもデータは守られるのでオススメです!