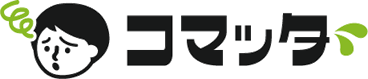友達や家族とはどんな方法で情報共有をしていますか?
LINEなどのSNSを使うのもアリですが、伝える量が多い時は大変です・・・
そんな場合はGoogleのアプリ(Keep、フォト)が便利です!
今回はGoogle Keep/フォトを使った情報共有の方法についてお伝えします。
今までの情報共有
友人や知人、家族と情報共有する方法と言えば、メールかLINEなどのSNS(ソーシャル・ネットワーク・サービス)が一般的。
小島家の場合、必要な食料品や日用品のリストをメモ紙に書いて、そのメモを買い物に持っていきました。
しかし、メモした紙を持っていない時にフラッと買い物できないのが悩みでした・・・
また、友人と旅行etcをした際に撮影した写真はDVDに書き込んで渡すか、圧縮ファイルとして格納したファイルをダウンロードしてもらっていましたが、とても面倒でした。
オススメの情報共有ツール
僕がメモや写真で使うことが多いのはGoogleKeepとGoogleフォトの2つ。
GoogleKeep(グーグル キープ)はGoogleが提供しているメモアプリです。
スマホ画面では「Keep メモ」と表示されています。
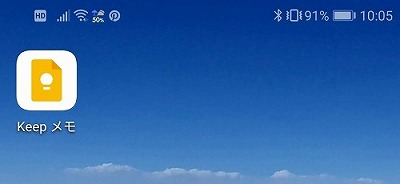
GoogleKeepは数人で同じメモを参照・編集することが可能。
買い物メモを作って共有しておけば、必要なものを追加&購入後すぐに消せば、すぐに他の人にも伝わります。
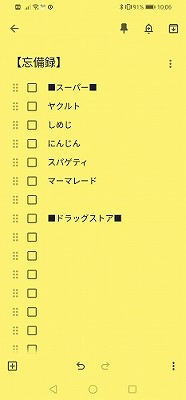
GoogleフォトもGoogleが提供している写真・動画用クラウドストレージアプリです。
スマホ画面では「フォト」と表示されています。
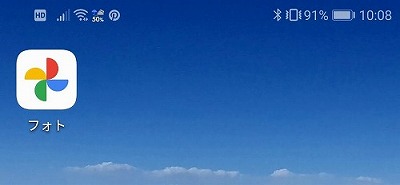

Googleでそろえると連携できるので便利!
GoogleKeepの共有設定方法
GoogleKeepを複数人で共有する場合の手順を説明します(スマートフォンでの手順)。
1.GoogleKeepアプリを起動
2.新しいメモ帳を作成
右下の(+)ボタンをクリックします
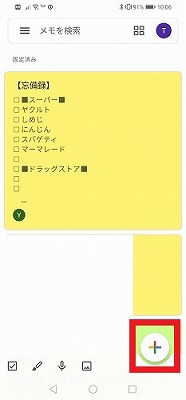
3.メニューを開く
縦3点リーダーをクリックします。

4.共同編集者を指定
[共同編集者]を選択し、メモを共有したいユーザーのユーザー名かメールアドレスを指定します。
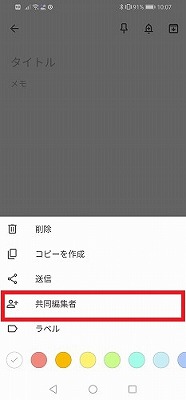
指定したら[保存]ボタンを押します。
共有した相手はGoogleKeepを開けば、共有したメモが表示されます。
なお、作成済みのメモを共有する場合の手順は次のとおりです。
2.右下の縦3点リーダーをクリック
3.[共同編集者]をクリック
4.共同編集者をクリック
Googleフォトの共有設定方法
Googleフォトを複数人で共有する場合の手順を説明します(スマートフォンでの手順)。
1.Googleフォトアプリを起動
2.[ライブラリ]を選択
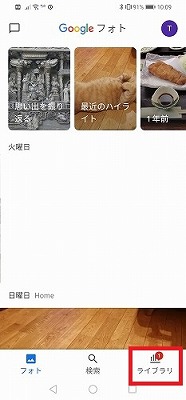
3.[新しいアルバム]を選択
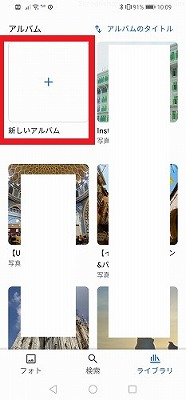
4.共有設定
タイトル下にある[共有]を選択→「アルバムに招待する」部分にある『その他』を選択する。
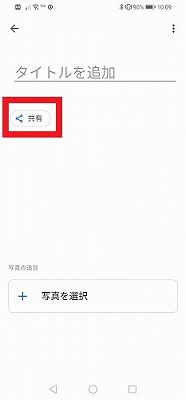
候補から共有したい人を選ぶか、名前 or 電話番号 or メールアドレスのいずれかを指定します。
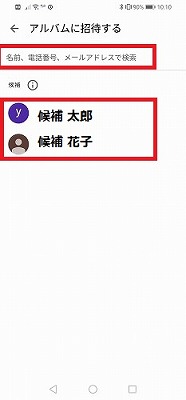
すると画面下に[送信]ボタンが表示されるのでクリックします。
指定したユーザーがGoogleのアカウントを持っている場合は直接写真を共有できますが、持っていない場合はリンクを作成した共有を行う必要があります。
なお、作成済みのアルバムを共有する場合の手順は次のとおりです。
2.アルバムタイトル下の[共有]をクリック
3.[その他]をクリック
4.候補から共有したい人を選ぶか、名前 or 電話番号 or メールアドレスのいずれかを指定
また、権限も設定可能なので写真を見るだけなのか、写真をアップロード可能とするかについてもユーザーごとに指定できます。
パソコンでもスマホでも使えます
今回紹介したGoogleKeepやGoogleフォトはパソコンでもスマホからでも使えます。
共有設定方法は異なりますが、使い方は基本的にどちらでも同じ。
GoogleKeepはGoogle Chromeブラウザの左上の[アプリ]をクリックするとアプリ一覧が表示されるので、その中からGoogleKeepを選びます。
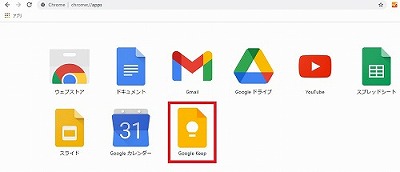
Googleフォトは下記のURLに接続した後、Googleアカウントを指定してログインします。
まとめ
紙の買い物リストを使っていた時と比べると、スマートフォンだけあれば確認&共有できるのでとても楽になりました!
GoogleKeepとGoogleフォトがあれば、友達と家族との情報共有もスムーズにできますよ。