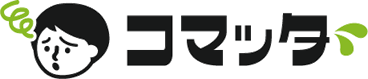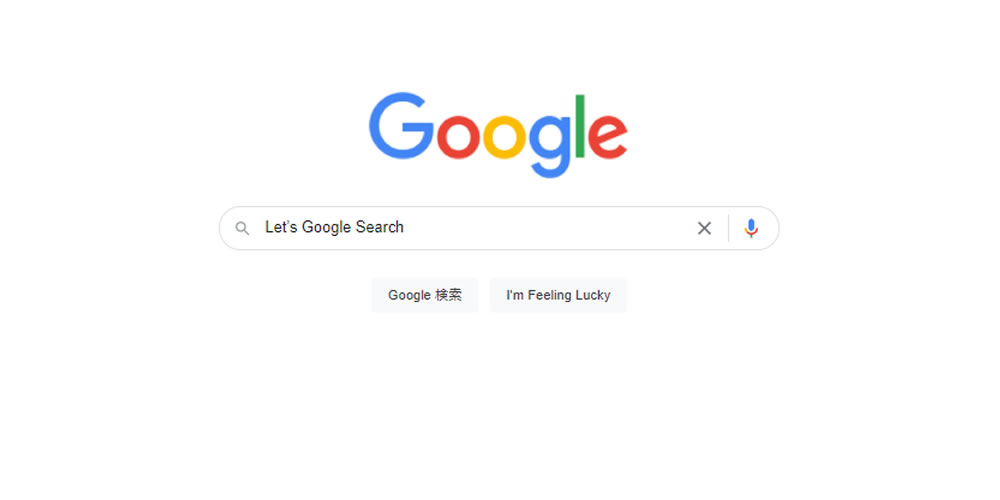昔はわからないことは辞書などで調べていましたが、今はスマホやPCで検索すればあっという間!
僕もGoogle検索は毎日のように使っていますが、はじめのころは知りたい情報がなかなか表示されませんでした・・・
しかし色々な方法を試すことにより、ほぼ思い通りの結果が得られるようになりました。
今回は知りたいことがパッと表示できる検索の方法、およびパーソナライズド検索に影響されない方法&検索履歴を削除する方法についてお伝えします。
Google検索のしくみ
Google検索では定期的にインターネット上にある、ほぼすべてのウェブページの情報をデータベース上に登録しています。
この情報を元にして、次の流れで検索結果が表示されます。
- 東京にあるカフェをGoogle検索で調べる場合、検索ウィンドウに「東京 カフェ」と指定
- 「東京」「カフェ」というキーワードをもとにデータベースを検索
- 一致するデータ(ウェブページの情報)を取得
- 内容の一致率とウェブページ自体の信頼度・評価の高さをもとに表示順を決定
- Google検索結果として表示
僕が子どもの頃はインターネットすらありませんでしたが、現在はこれなしでは生活できないほど重要な機能となっています。

僕も使いたい!
Google検索での指定方法
Google検索を利用して情報を取得する場合、検索方法によっては表示してほしい情報が表示されなかったり、全然違う情報が大量に表示されて探せないことも。
ここでは、可能な限り想定していた情報を表示する検索方法について説明します。
方法① 複数指定
検索する時にカフェを調べたい時は、検索ウィンドウに[カフェ]と指定します。
ただしこれだと表示結果が多すぎて探しずらいので、検索キーワードを[カフェ 銀座]とすれば銀座にあるカフェが表示されます。
しかし銀座という地名は東京以外にもたくさんあるので、もし東京の銀座に絞りたい場合は検索キーワードを[カフェ 銀座 東京]としてください。
なお、検索キーワードの順番も重要。
検索キーワードが[カフェ 銀座]と[銀座 カフェ]の場合では検索結果(件数や表示順)が異なります。
より重視したいキーワードを先に指定してください。
方法② 完全一致検索
東京にあるカフェを探す場合、検索ウィンドウには[東京 カフェ]または[東京カフェ]と指定すると思います。
しかし『東京カフェ』という名前のカフェを探す場合、上記の指定方法だと全く関係ないカフェも大量に表示されます。
そんな時は前後に『”(ダブルクォーテーション)』を付けて検索します。
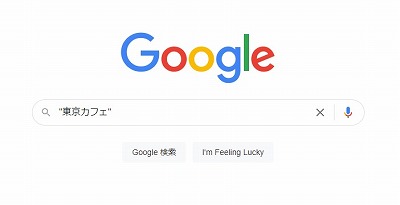
このように指定して検索すれば、『東京カフェ』という一つのキーワードとして検索してくれます。
方法③ AND検索
検索キーワードとして[東京 カフェ]と指定すると、東京にあるカフェを調べて表示してくれる場合がほとんど。
ただし、たまに『東京』だけだったり『カフェ』した合致していない結果が表示されることも。
かならず両方のキーワードを含んで検索させたい場合はキーワードの間に『AND』を入れます。
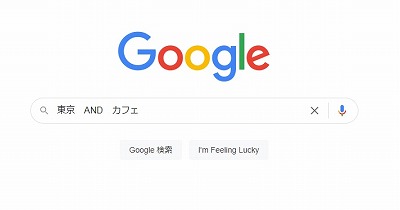
このようにすれば、かならず『東京』と『カフェ』両方のキーワードを含んだ結果が表示されます。
方法④ OR検索
ファーストフードチェーンのマクドナルドについて調べる場合、検索キーワードとして[マクドナルド]と指定しますが、このばあい愛称である『マック』と書かれたサイトについては表示されないことがあります。
『マクドナルド』『マック』どちらの場合でも表示させたい場合は、検索キーワードの間に『OR』を入れます。
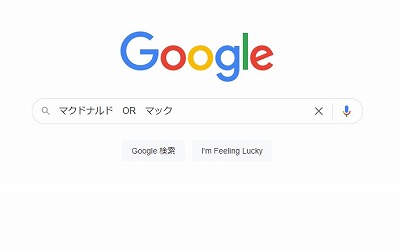
方法⑤ ワイルドカード検索
製品名や地名、人名など「何となく覚えているけれど、ハッキリとは思い出せない・・・」という場合も多いです。
その場合はわからない言葉の部分に『*(アスタリスク)』を入れてください。
たとえば歌手の『氷川きよし』の名前をド忘れした時は、次のように指定します。
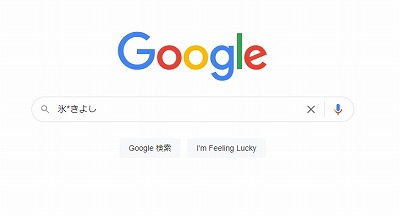
そうすれば『氷川きよし』についてのページが表示されます。
方法⑥ 除外検索
『アップル』のように、パソコンメーカーだったり、フルーツの種類だったりと複数の意味を持つ単語があります。
もしパソコンメーカーのアップルについて調べたい場合、フルーツのアップルが表示されるのはイヤですよね・・・
そのような場合は表示したくないものの前に『-(ハイフン)』を指定します。
たとえばパソコンメーカーのみ表示(フルーツは表示させない)場合は次のように指定します。
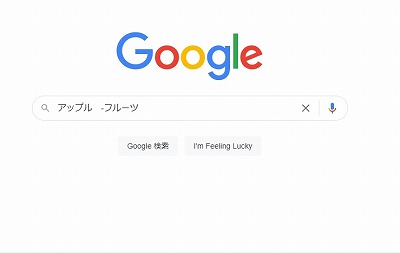
このようにすればフルーツのアップルは表示されなくなります。
方法⑦ 範囲指定検索
数字の範囲を指定することが可能です。
指定する方法は『<数字カラ>…<数字マデ>』を検索キーワードに追加します。
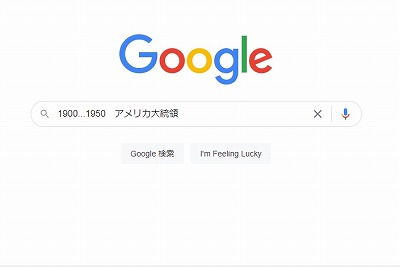
上記のように指定すれば、1900年から1950年の間のアメリカ大統領について書かれたページが表示されます。
方法⑧ ファイル形式選択
あるキーワードについて書かれたファイルを探す場合、ファイルタイプを指定することにより一般のページは表示せず、pdf形式のページのみ一覧表示できます。
たとえばpdf形式のファイルのみ表示したい場合は、検索キーワードに『filetype:pdf』を追加で指定します。
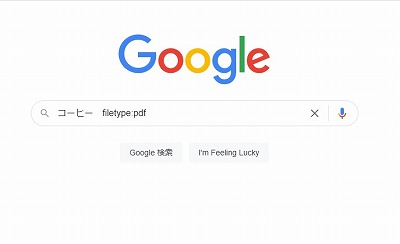
上記の場合、コーヒーについてのページ&pdf形式のページのみが一覧表示されます。
方法⑨ サイト内検索
検索する範囲を特定のサイト内にのみ絞りたい場合は、検索キーワードに『site:<対象サイトのURL>』を追加します。
たとえば本サイト(https://comatta.net/)に絞って検索したい場合、次のように指定します。
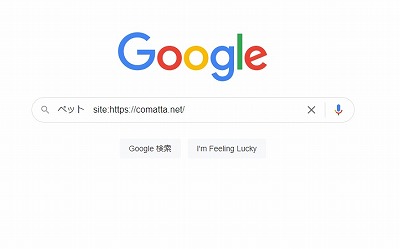
上記のように指定すれば、本サイト内の『ペット』に関するページのみが一覧表示されます。

サイトに検索ウィンドウが無い時に便利!
方法⑩ 予報天気検索
ある場所の天気を知りたい場合、検索キーワードに[<地名> 天気]と指定すると、1週間先までの予報天気および最高/最低気温などが表示されます。
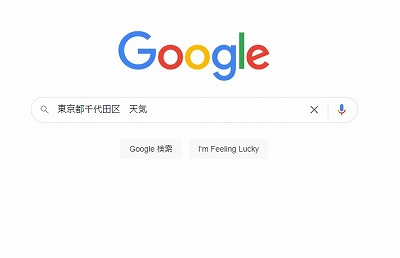
方法⑪ 日の入り時間/日の出時間検索
ある場所の日の入り/日の出時間を知りたい場合、検索キーワードに[<地名> 日の入り]または[<地名> 日の出]と指定すると、日の入り/日の出の時間が表示されます。
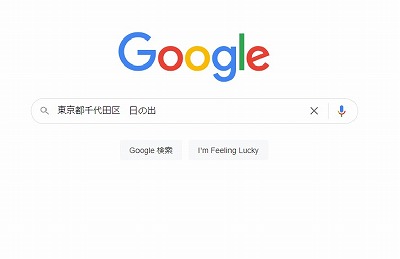
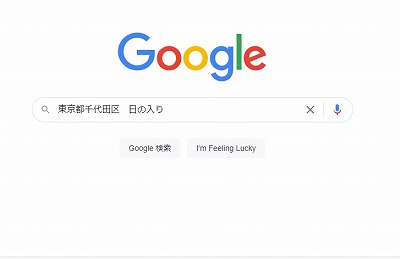
『I’m Feeling Lucky』とは
Google検索画面には『I’m Feeling Lucky』と書かれたボタンがあります。
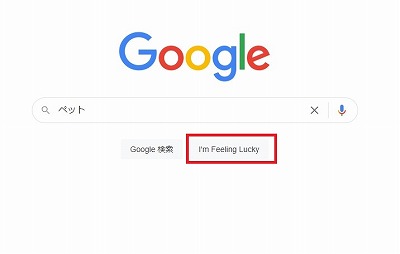
直訳すると『私は幸運な気分です』という意味ですが、意味が分かりませんよね・・・
このボタンが何かというと、押すことにより検索結果一覧を表示せずに、いきなりウェブサイトを表示します。
表示されるのはGoogle検索結果一覧の1件目に出てくるウェブサイト。
間違いなく1件目に出てくるとわかっている時に使うと便利です!
パーソナライズド検索に影響されないようにする
Google検索の結果は同じキーワードを指定しても、人によって違う検索結果が表示されます。
その理由は、Google検索ではパーソナライズド検索を採用しているため。
パーソナライズド検索は下記の情報をもとに、検索したユーザーにとって有益と思われる順番に検索一覧を表示することです。
- 住んでいる場所
- 興味があること(過去の検索履歴から推測)
とてもありがたい機能ですが、場合によってはパーソナライズド検索を無効にしたい時もありますよね・・
そんな場合はシークレットモードにしてから、Google検索をすると影響を受けなくなります。
シークレットモードにする手順は次のとおりです。
chromeブラウザの場合の手順
1.ブラウザ右上のマークをクリック
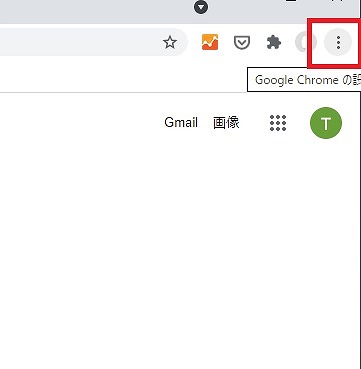
2.リストが表示されるので、そこから『シークレットウィンドウを開く Ctrl+Shift+N』を選択
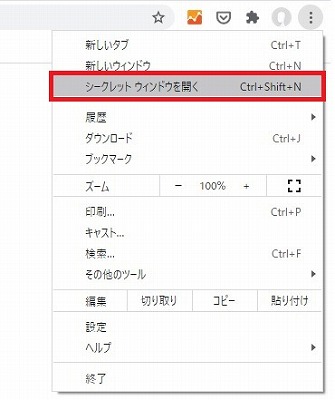
3.シークレットウィンドウが開く

safariブラウザの場合の手順
1.ブラウザのホーム画面の[設定]をクリック
2.ブラウザのメニューバーにある[safari]をクリック
3.[プライベートブラウズ]をクリック
検索履歴をバッサリと消す方法
今までにどのページを検索、または閲覧したかは全て履歴として残っています。
履歴が残るのは便利なこともありますが、他人には見られたくないこともありますよね・・・
そんな場合は、次の手順で検索・閲覧履歴をバッサリと消しましょう!
chromeブラウザの場合の手順
1.ブラウザ右上のマークをクリック
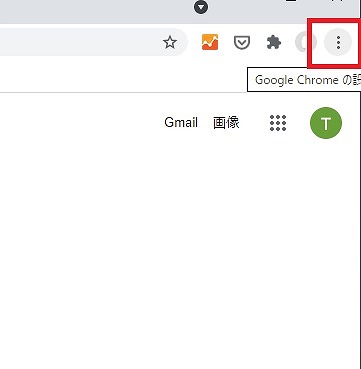
2.リストが表示されるので[履歴]にカーソルを合わせる→すぐ横に別のリストが表示されるので[履歴 Ctrl+H]をクリック

3.削除したい履歴ページの左横の□をクリックし、チェック
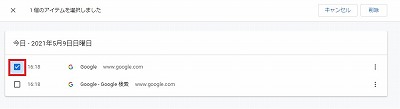
4.画面右上の削除ボタンをクリック
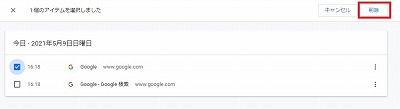
safariブラウザの場合の手順
1.ブラウザのホーム画面の[設定]をクリック
2.ブラウザのメニューバーにある[safari]をクリック
3.[履歴とWebサイトデータを消去]をクリック
4.[履歴とデータを消去]をクリック
これで選択した履歴が削除されます。
なお、シークレットウィンドウ(safariの場合はプライベートブラウズ)での検索、ページ閲覧の場合は履歴は残りません。
まとめ
今回紹介した以外にもさまざまな指定方法が存在しますが、今回は使う頻度が高そうなもののみ紹介しました。
電卓として使用したり、株価やフライト情報を表示させたりすることも可能なので、いろいろ試してみましょう!