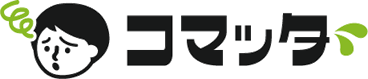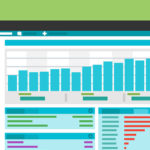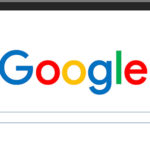仕事や家庭でExcelを利用することも多いのではないでしょうか?
Excelを使う場合、関数を理解していると作業効率が大幅に高まります!
今回は関数についてのキホンと、および知っていると便利な関数についてお伝えします。
Excelの作業を効率化する方法
Excelでの作業を効率化する方法はおもに次の3つ。カンタンな順に次のとおりです。
1.関数
2.マクロ
3.VBA
難しい
それぞれ説明すると次のような感じです。
数式を利用して計算やセル値の編集、表示できる
マクロ:
Excelの機能でできることを自動化する
VBA:
「Visual Basic for Applications」の略で、ExcelをはじめとしたOffice製品で使える簡易的なプログラム言語。値を元にした複雑な処理ができる
今回はもっともカンタンな関数について説明します。
Excelのキホン
まずはExcelについてカンタンにおさらい。
ExcelはMicrosoft社が提供するアプリケーションソフトのひとつで、表計算を行うためのものです。

資料作成に使ったりもするよ
Excelを開くとシートが表示。一つのマスはセル(Cell)と呼びます。
現在位置は行と列の組み合わせで表されます。
タテ方向は『行』と呼び、1,2,3・・・・のような数字で表わします。
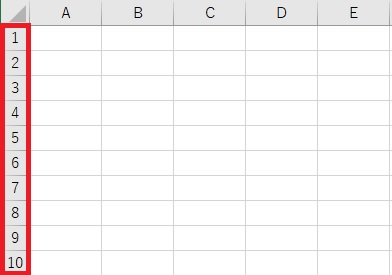
ヨコ方向は『列』と呼び、A,B,C・・・・のような英語で表わします。
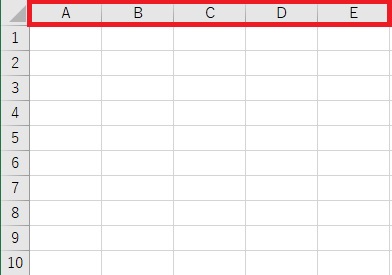
たとえば一番左上にあるセルの場所は「A1」となります。
たし算や引き算などの加算乗除は、次のように指定します。
足し算する
セルA1に「10」、セルB1に「1」と入力されている時にセルC1に足し結果を表示したい場合、『=A1+B1』と入力します。
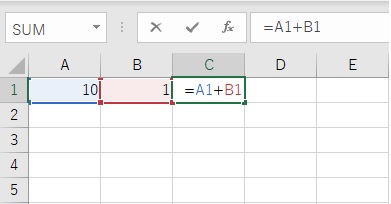
入力してEnterキーを押すと、その計算結果が表示されます。
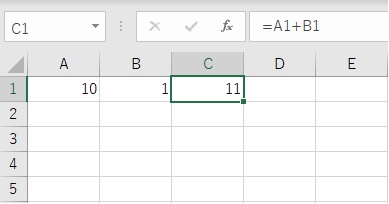
ひき算する
セルA1に「10」、セルB1に「1」と入力されている時にセルC1に引き算の結果を表示したい場合、『=A1-B1』と入力します。
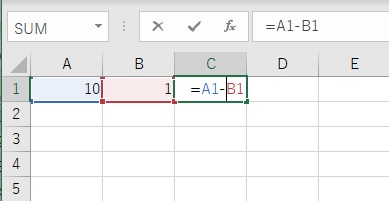
入力してEnterキーを押すと、その計算結果が表示されます。
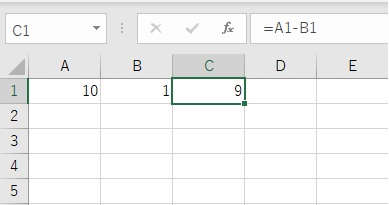
掛け算する
セルA1に「10」、セルB1に「1」と入力されている時にセルC1に掛け算の結果を表示したい場合、『=A1*B1』と入力します。
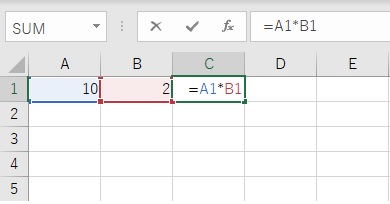
入力してEnterキーを押すと、その計算結果が表示されます。

割り算する
セルA1に「10」、セルB1に「2」と入力されている時にセルC1に割り算の結果を表示したい場合、『=A1/B1』と入力します。
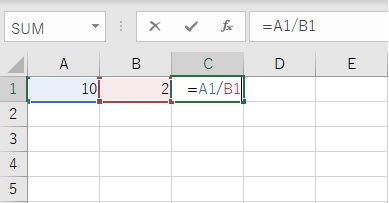
入力したらEnterキーを押すと、その計算結果が表示されます。
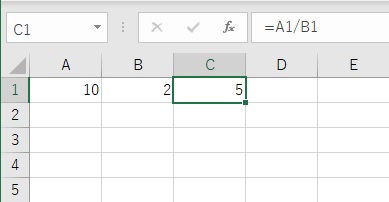
基本的な関数
Excel関数は全部で500個近くあります。
すべてを覚えるのは難しいので、よく使う基本的なもののみ紹介します。
足し算する
演算子(+)を使っておこなった足し算はSUM関数でも可能です。
次の例では、セルA1,B1,C1,D1の計算結果をセルA4に表示しています。
セルA4には『=SUM(A1:D1)』と入力し、Enterキーを押せば指定した範囲の足し算の結果が表示されます。
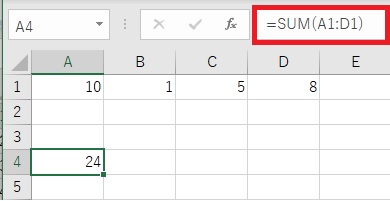
最大値を求める
指定した値のうち、最大値を求めるにはMAX関数を使います。
たとえばセルA1~D1の中の最大値をセルA4に表示したい場合は、セルA4に『=MAX(A1:D1)』と入力⇒Enterキーを押します。
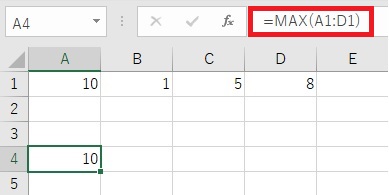
最小値を求める
指定した値のうち、最小値を求めるにはMIN関数を使います。
たとえばセルA1~D1の中の最小値をセルA4に表示したい場合は、セルA4に『=MIN(A1:D1)』と入力⇒Enterキーを押します。
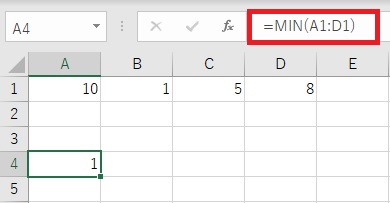
平均値を求める
指定した値の平均値を求めるにはAVERAGE関数を使います。
たとえばセルA1~D1の平均値をセルA4に表示したい場合は、セルA4に『=AVERAGE(A1:D1)』と入力⇒Enterキーを押します。
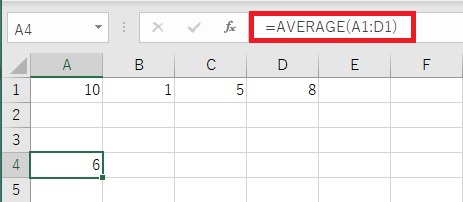
四捨五入する
指定した値を四捨五入したい場合、ROUND関数を使います。
たとえばセルA1に入力されている「1234.135」を小数点第2位で四捨五入したい場合、セルA4に『=ROUND(A1,2)』と入力⇒Enterキーを押します。
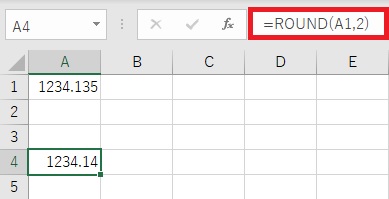
もし整数部分を四捨五入したい場合はマイナスの数字を指定してください。 たとえば「1234.135」の100の位で四捨五入したい場合、セルA4に『=ROUND(A1,-2)』と入力⇒Enterキーを押します。
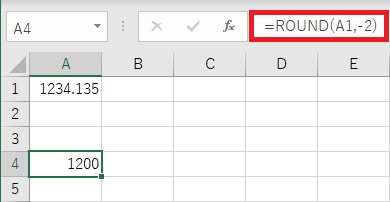
余りを求める
指定した値の余りを求めたい場合、MOD関数を使います。
たとえばセルA1に「100」、セルB1に「90」が指定されており、「100-90」の割り算の余りを求めたい場合、セルA4に『=MOD(A1,B1)』と入力⇒Enterキーを押します。
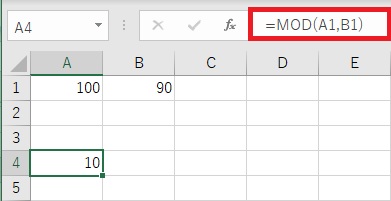
不要なスペースを消す
指定した文字列の中のスペース(空白)を消すには、TRIM関数を使います。
たとえばセルA1に「a b c」の場合、文字間のスペースを削除したい時はセルA4に『=TRIM(A1)』と入力⇒Enterキーを押します。
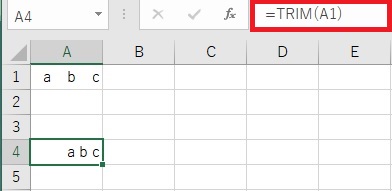
文字を取り出す(左側)
指定した文字列から一部(最初の文字が起点)を、LEFT関数を使います。
たとえばセルA1の値が「12345」の場合、最初の文字から2文字分取り出したい時はセルA4に『=LEFT(A1,2)』と入力⇒Enterキーを押します。
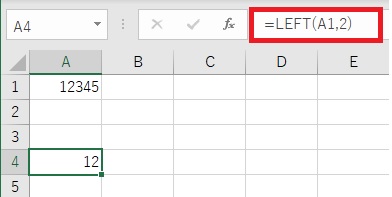
文字を取り出す(右側)
指定した文字列から一部(最後の文字が起点)を、RIGHT関数を使います。
たとえばセルA1の値が「12345」の場合、最後の文字から2文字分取り出したい時はセルA4に『=RIGHT(A1,2)』と入力⇒Enterキーを押します。
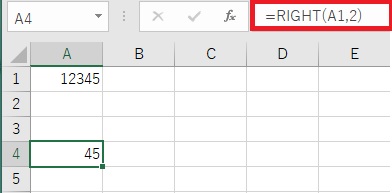
文字を取り出す(中央)
指定した文字列から一部(はじまりは指定OK)を、MID関数を使います。
たとえばセルA1の値が「12345」の場合、2文字目から3文字分取り出したい時はセルA4に『=MID(A1,2,3)』と入力⇒Enterキーを押します。
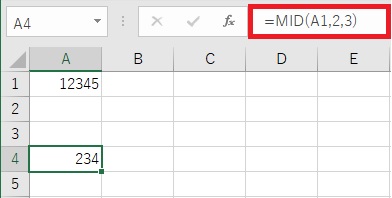
セル値に応じた値を表示する
入力されている値によって、違う値を表示したい場合はIF関数を使います。
たとえばセルB3の値が70以上の値ならセルC3に「合格」、70未満なら「不合格」と表示したい場合はセルA4に『=IF(B3>70,”合格”,”不合格”)』と入力⇒Enterキーを押します。
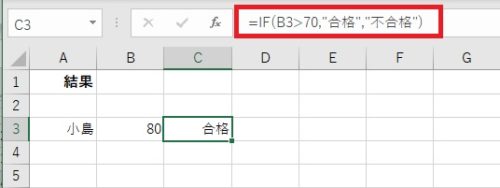
結果がうまく表示されない場合は
関数を設定し、Enterキーを押しても正しく結果が表示されない場合があります。
その場合、考えられる主な原因は次のとおりです。
2.小数点以下の表示数が正しくない
関数を表示するセルの値が数字のばあい、次の方法で形式を数字に変更してください。
また、小数点以下が表示されない(整数部しか表示されない)ばあい、次の方法で小数点以下の桁数設定を変更してください。
まとめ
Excel関数は基本的なものを覚えるだけでも作業性が大きくアップします。
IF関数は複数の条件を指定することもできるので、ぜひ試してみましょう!