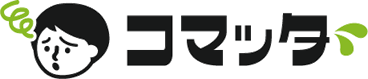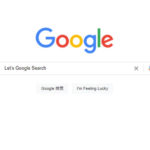パソコンやスマホなどの画面を「そのまま保存したいな~」ということはありませんか?
そんな場合はスクリーンショットが便利!
僕も仕事やブログ作成でスクリーンショットを使うことが多いです。
今回はパソコンとスマホそれぞれの、OSごとのスクリーンショット方法についてお伝えします。
スクリーンショットとは
スクリーンショット(Screen Shot)とは、パソコンやスマホなどの視覚出力デバイス上に表示されたものの全体または一部分を切り取った画像のことです。
画像はjpegやpngなどさまざまな形式のデータとして保存することが可能で、通常の画像データと同じく文字や図形を書き込むこともできます。
パソコンでのスクリーンショットの方法
まずはパソコンでスクリーンショットを取得する方法について、OS(WindowsまたはMacOS)ごとに紹介します。
Windowsの場合
キーボード右上にある[PrtSc]キーまたは[PrintScreen]キーを押します。
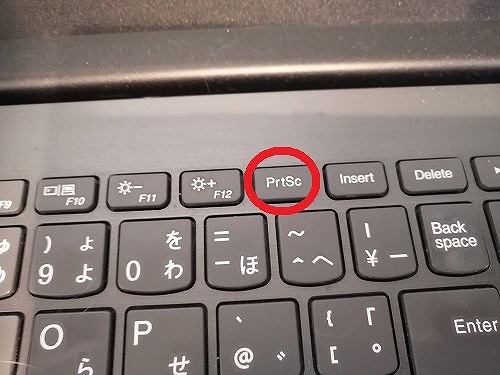
押しても何も起こりませんが画像データは保存されているので、このあと画像ソフト(Windows標準のペイントソフトでもOK)起動して貼り付ければ、取得した画像が表示されます。
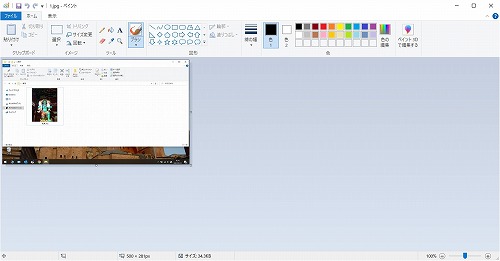
ペイントソフトを起動して貼り付ける([Ctrl]キー+[V]キー)と下記のように編集可能な状態になるので、あとは通常通り新規保存([Ctrl]キー+[S]キー)します。
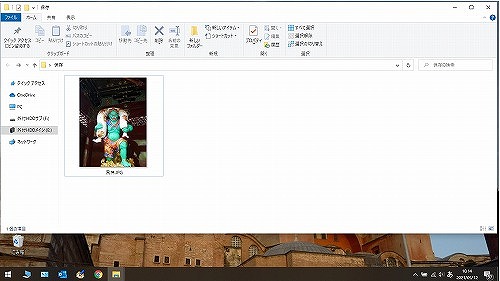
今回の例ではデスクトップの背景も表示されています。
しかし、アクティブウィンドウ(今回の場合はフォルダ部分)のみ保存したい場合は、[PrtSc]キー(または[PrintScreen]キー)を押すときに、同時に[Alt]キーを押します。
そうすれば、このようにアクティブウィンドウ(選択したフォルダやアプリなど)の画像のみ保存されます!
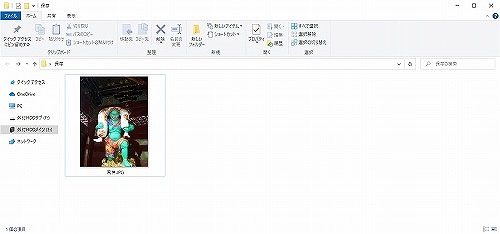
そして最もオススメなのがSnipping Toolを使う方法。ツールを起動しなくても下記の手順で画像を取得&貼り付けが可能です。
2.背景が暗くなるのでマウスの左ボタンを押しながら範囲指定
3.背景が明るくなるのでExcelシートなどの貼付先を選択して[Ctrl]キー+[V]キーを同時押し
覚えるまでは少し面倒ですが、貼り付けたい部分だけダイレクトで貼り付けられるので対象が多い場合はかなり便利です!
MacOSの場合
[Shift]キー+[Command]キー+[3]キーを3つ同時に押します。
しばらくするとデスクトップ上に画像ファイルとして保存されます。
そうすると画面上に十字型のカーソルがあらわれるので、ドラッグして範囲を指定してください。
スマートフォンでのスクリーンショットの方法
続いてスマートフォン(&タブレット)でのスクリーンショットの取得方法について、OSごとに紹介します。
Androidの場合
おもな方法は3つ。ただしバージョンによっては使えない場合もあります。
方法1:音量小ボタン+電源ボタン
音量小ボタンと電源ボタンを同時に押すことにより、スクリーンショットが保存されます。

方法2
電源ボタンを長押しすることにより、『電源を切る』や『再起動』などのボタンが表示されます。
バージョンによっては『スクリーンショット』というボタンも表示されるので、スクリーンショットをしたい場合は押すことより保存されます。
方法3
画面を上から下に2回スワイプ(指ではじく)することにより、次の画面が表示されます。

表示された画面に『スクリーンショット』という項目があるので、選択することにより画面イメージが保存されます。

機種やバージョンによって違いがあるんだね
スクリーンショットした画像の保存先は「ギャラリー」アプリ内です。
僕の端末(Version9)では次のアプリです。

iOSの場合
ホームボタンと電源ボタンを同時押しすることにより、スクリーンショットを取得できます。

iPhoneX以降は電源ボタンと音量大ボタンを同時押ししてください。
どちらもスクリーンショットで保存した画像データは「写真」のカメラロールに保存されます。
Windowsでおすすめのフリーソフト
僕のオススメのスクリーンキャプチャソフトは『WinShot』。
Windows用のフリーソフトで、スクリーンショットが簡単に取得できます。
僕も仕事で使うことが多いですが、設定すればF11キーなど任意のボタンを押すだけで、指定したフォルダ内にどんどんスクリーンショットを保存してくれます。
まとめ
スクリーンショットを自在に取得することができれば、パソコンを使ってできることが大きく広がります!
ブログ作成や仕事にも役立つことが多いので、ぜひ覚えましょう!